This post
has been quite the work out. I wanted to
do something simple – has my archives in a visual index format. That’s not asking too much, right?!?
I went
about making visual indexes three different ways. It’s all about trial and error. I finally found a method I like, and it isn't too hard to put together. However, you
need some patience and have to dedicate a decent amount of time to make each little
picture and set up your HTML code - as with any design process.
So let’s
discuss the methods, and I’ll explain why I battled it out with HTML for the
win.
Method #1 – inlinkz Link Manager
Pros: Easy to
update images with captions using the inlinkz website. One HTML code install and every updates when
you update the categories on inlinkz.
Cons: inlinkz
Link Manager is no longer free. I really
hate the large space after the collection with the inlinkz logo taking up extra
room – hard to have category titles and giant spaces. I arrange my posts without titles, but felt
like everything just ran together.
Method #2: Image-Maps
Pros: Attach
multiple URLs to one image. Generates
HTML code for you. Easy to use.
Cons: HTML code
error with too many “rectangles” on one page.
Collages will show the same alt title and link to wrong posts. This method is good for one or two multi URL
images, not a whole index.
See how to use image-maps on Something Swanky.
Method #3: Individual pictures with HTML code
Pros: Lots of
control over format. Easy to add
category titles without creating uneven spacing. HTML code is easy to insert and can be
adjusted as needed.
Cons: Not the
quickest process – each individual picture must be created, sized, formatted,
captioned and uploaded to prep for the HTML code. BUT…it’s so worth it.
Now I've tried all the methods; seriously tried them.
I had inlinkz before this process started. Then, I finished all 5 of my topic index with
image-maps only to find out about the overlap problem. Two days lost. Ugh!
I feel
really strongly about taking the time to make the HTML index. The plus side to HTML is that it will translate
between many platforms (as far as I’m aware of). Sorry I’m not WP savvy yet, but HTML is
HTML…right?
So here’s
how this works. I used PicMonkey and Paint to edit my photos. You can use whatever software you like.
Create a collage using PicMonkey.
Choose Ducks in a Row with 2 cells. "X" out one of the cells.
Click the lock at the bottom of the picture to unlock the picture sizing option.
Change the picture size to 325 x 300.
You don't want a square yet, the extra 25px will be added later and leave room for a post title.
Click the lock again to save the new picture size you've created.
Upload the pictures for you index.
Choose a picture to add and drag it on over.
Position the picture as you like it to appear in the index.
Save your picture.
Open the picture you just saved with Paint.
Drag the bottom of the picture to resize it to 325 x 325.
This will leave a white bar at the bottom.
This is you title space.
Upload your resized picture to PicMonkey's Edit Photo option.
Choose a font you like.
Add font to the picture, center it, and size the font to your liking.
Save your picture.
Upload your picture to a photo hosting site.
I used Photobucket.
This is where things take a design turn. Ready?
You need these two HTML code format to install the pictures you created.
Image {for your Category
Title}
<img
src=" URL
WHERE YOUR IMAGE IS SAVED HERE" />
Image with Link {Post
Visual Representation with link to post}
<a href="YOUR POST URL HERE"
target="_blank"><img border="0" alt="IMAGE TITLE HERE"
src="URL
WHERE YOUR IMAGE IS SAVED HERE" /></a>
My blog is 1300px wide, and the side bars are 250px - leaving 800px. I started with a 700px space reference and I wanted 4 pictures per row. 700px/4 pictures = 175px per picture.
Here's what the HTML code with the width adjustment looks like.
With Width
Adjustment:
<a
href="http://www.whitelightsonwednesday.com/2012/05/mildly-crafty-monday-menu-planner-redux.html"
target="_blank"><img border="0" alt="Menu
Planner Redux" src="http://i1189.photobucket.com/albums/z421/WhiteLightsonWednesday/Project%20Index/MenuPlannerRedux_zpse4b597d3.jpg"
width="175"/></a>
Add the HTML code <center> at the very top of your HTML code. Add </center> at the very bottom of your HTML code. This keeps everything centered and looking pretty.
The nice thing here is that your code stays organized. You can easily add a new post with the Image with Link code, and the pictures will start a new row if needed on their own due to the spacing you set.
For clarity's sake, these indexes are "posts" in my blog that are back dated to September 1, 2011 - before my first post. I link to them the way I would link to any post.
I love my new index page. I've finished the Projects Index. The other pages are a work in progress and I hope to have them all finished in the next week.
Please let me know if you have questions I can help with! If I don't know the answer, I have lots of friends who do blog design and probably know the answer.












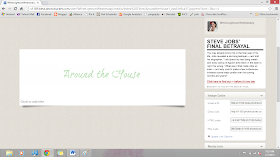

WOW! Great job Julie!
ReplyDeleteWOAH!!!!!!!! I'm considering doing this. THANK YOU for taking the time to put this together:)
ReplyDeleteGood for you on doing this. I personally cannot understand a word of it! lol I would need someone to do it for me :-)
ReplyDeleteWow! This is not only a great idea but I could follow this so easily. I will for sure being doing this, thanks for sharing your great idea with everyone. :)
ReplyDeleteThanks for the tutorial and for breaking it all down, lady! Once I get this move behind me and settled into our new home, I am going to get cracking at my Recipe Page. :)
ReplyDeleteI like this so much better than using the link coding!! I am definitely going to tackle this!! Thank you, thank you, thank you :)
ReplyDeleteSoo helpful! Thanks for taking the time to share - I really need to do this for all my recipes but keep putting it off...
ReplyDeleteJulie,
ReplyDeleteAwesome tutorial! Thanks for sharing at Creative Thursday :)
Michelle